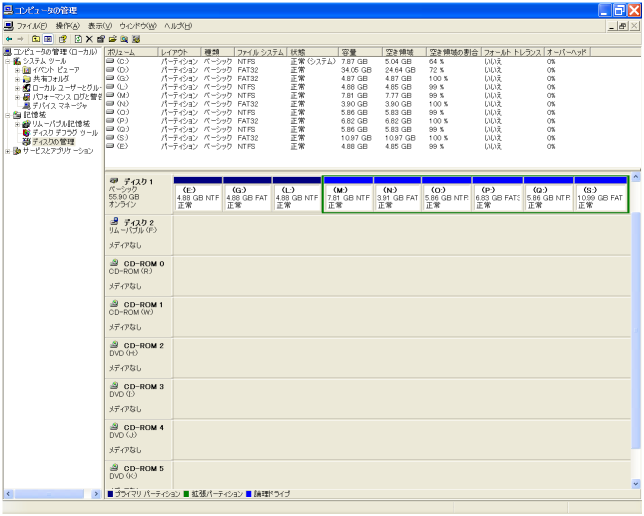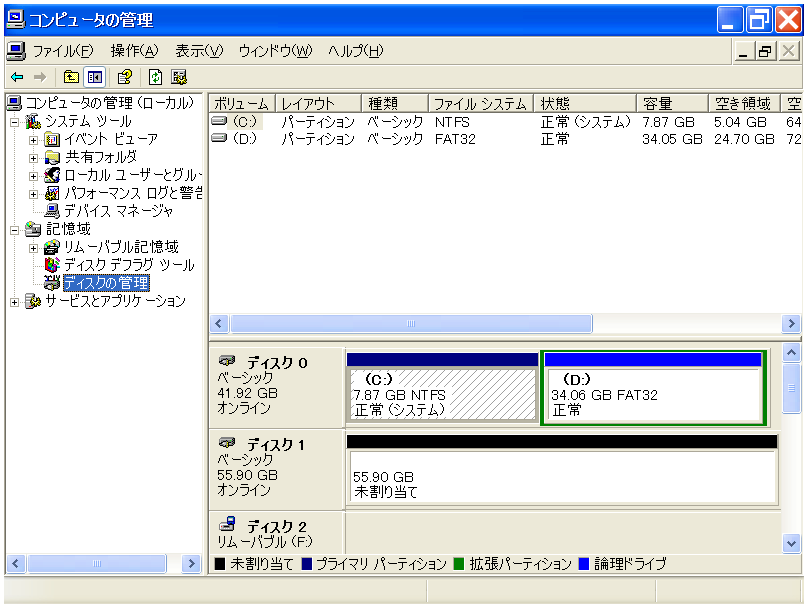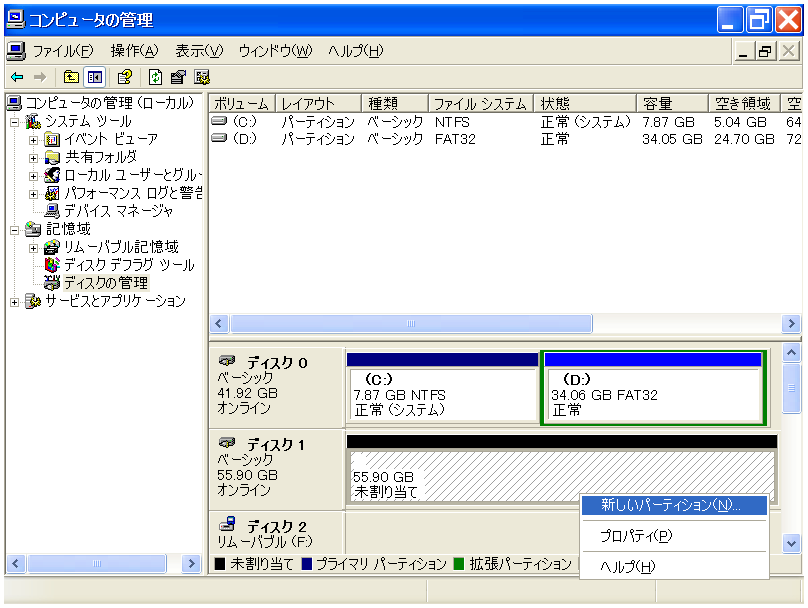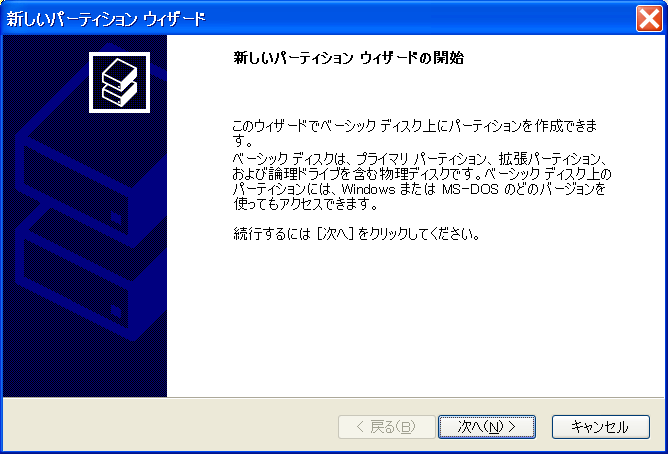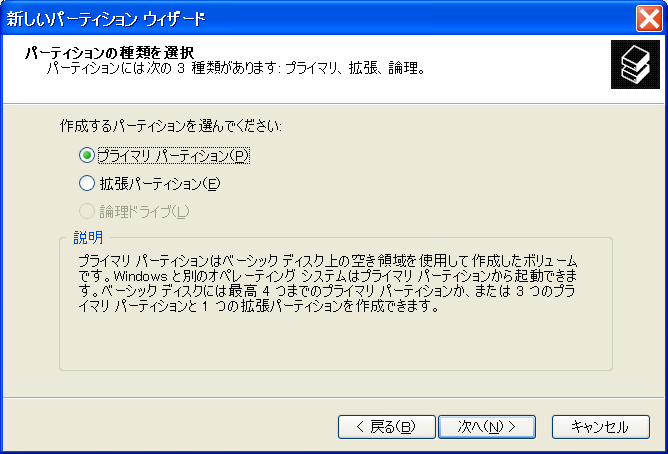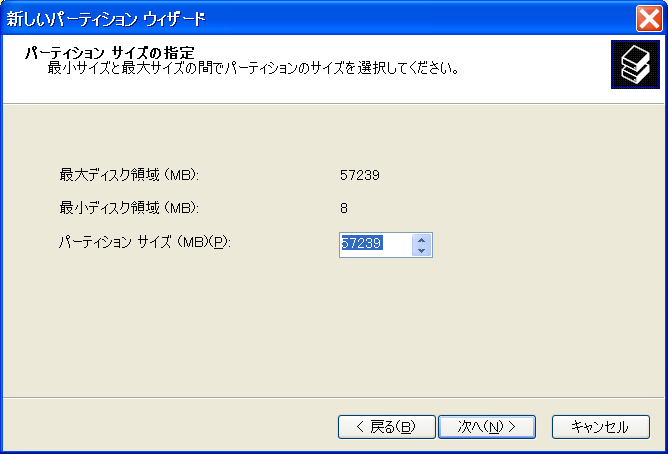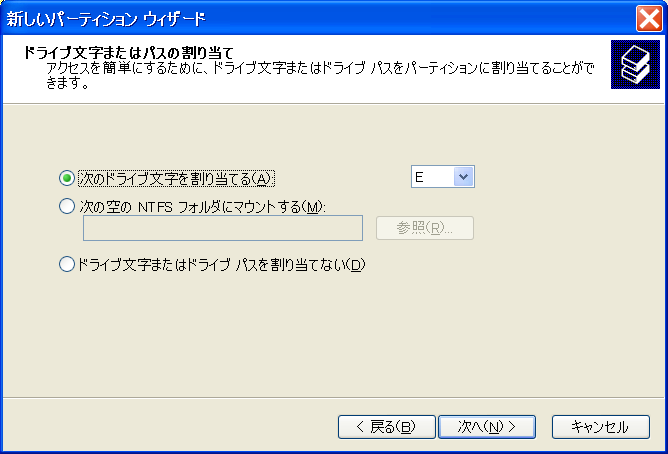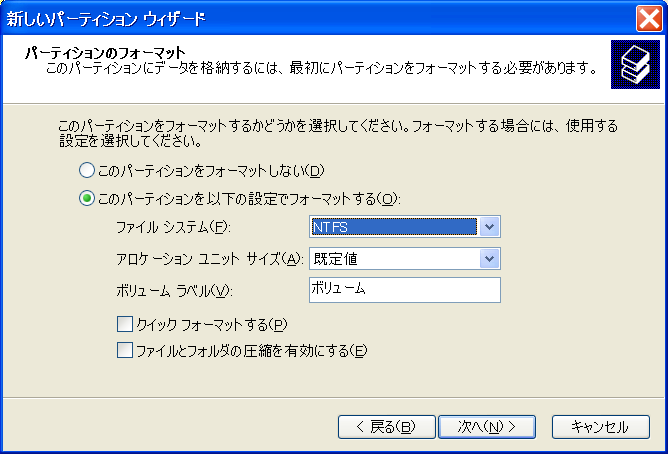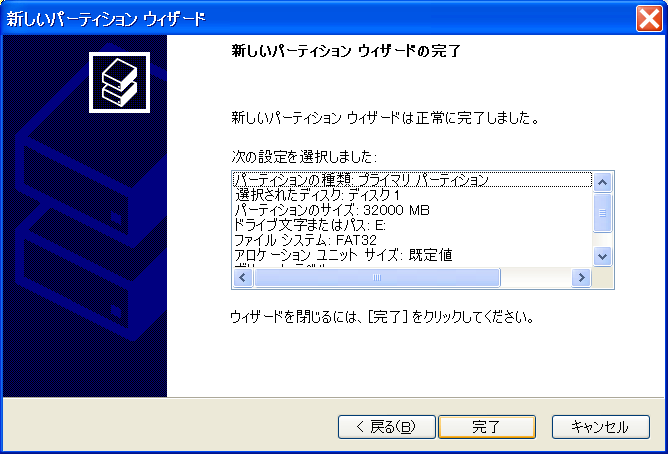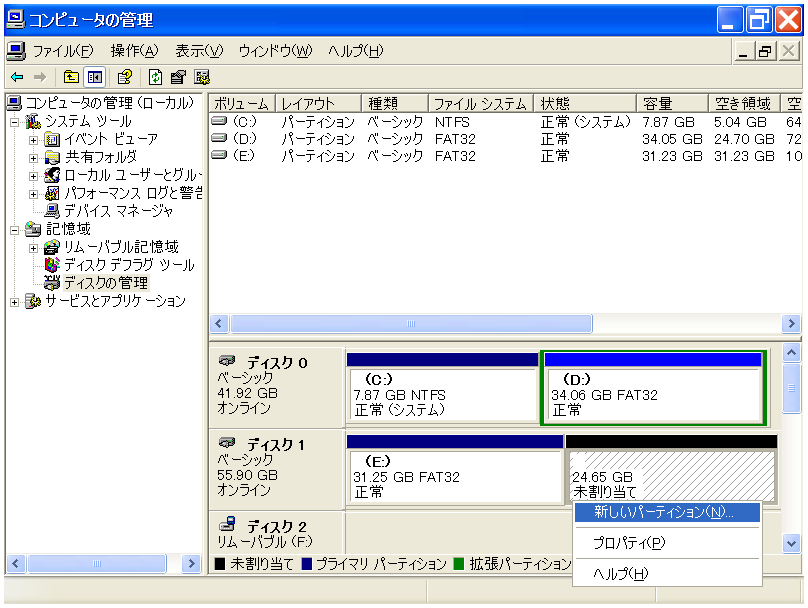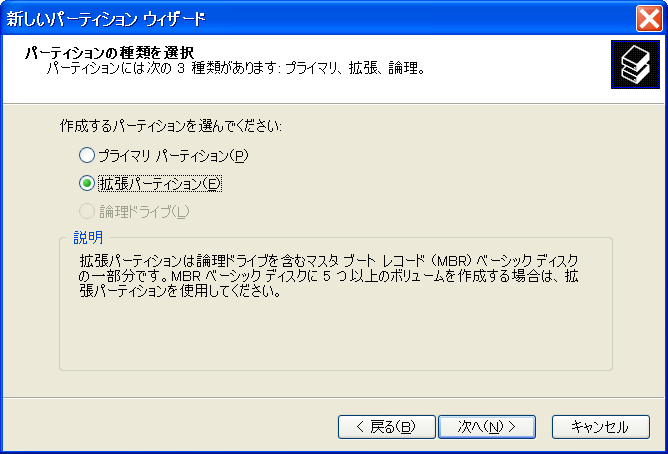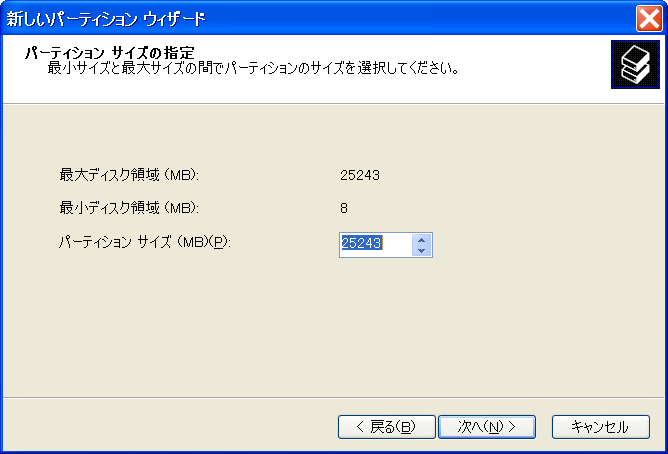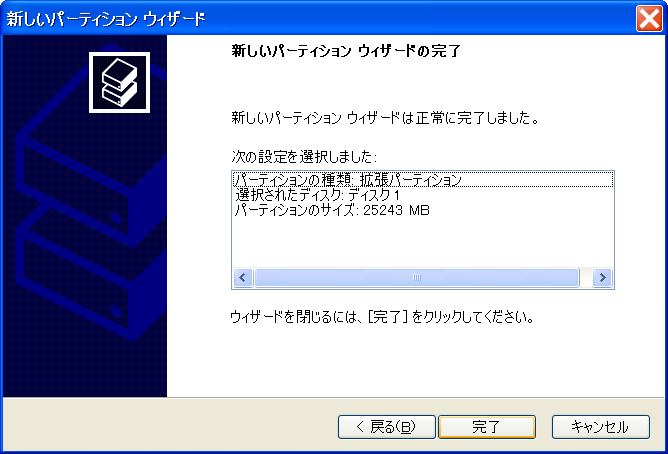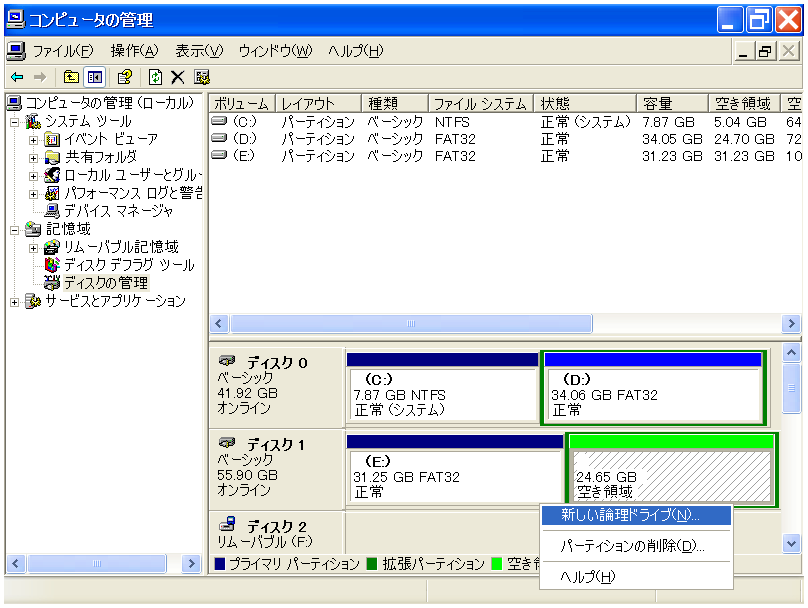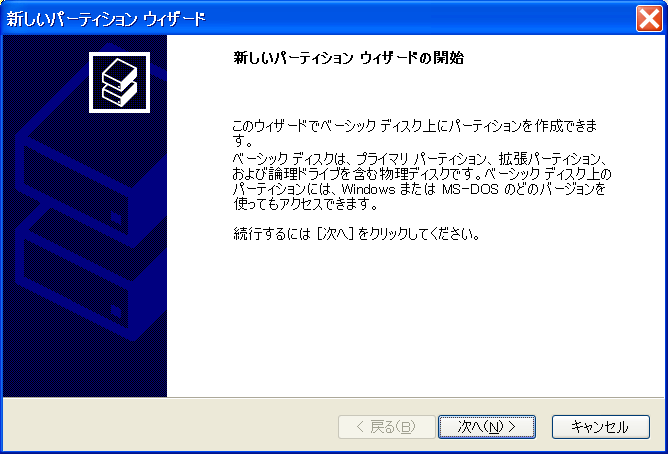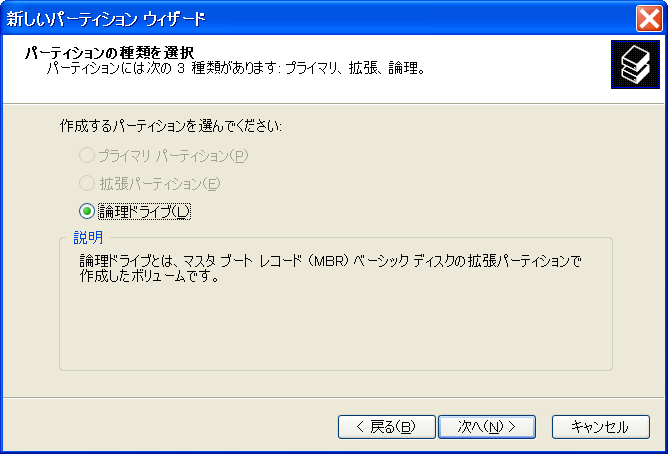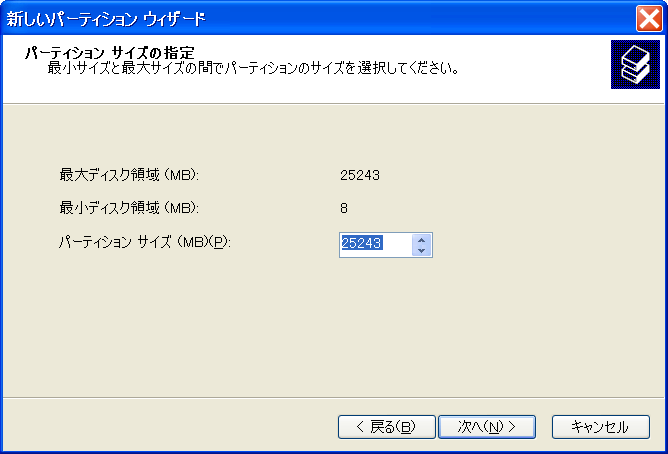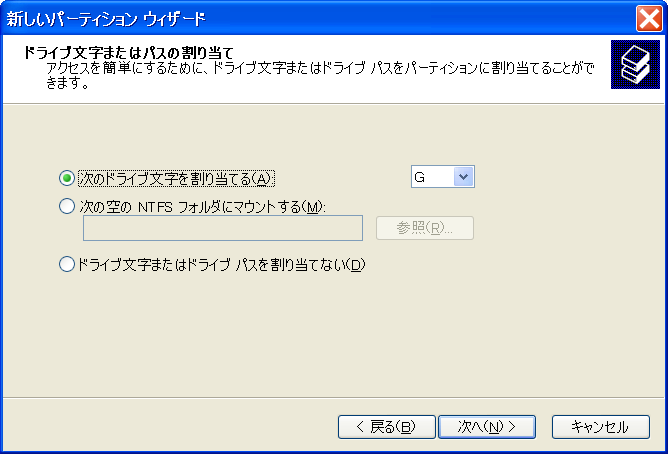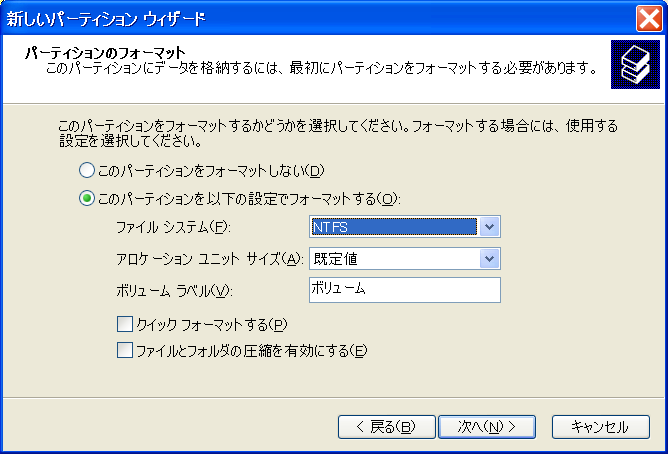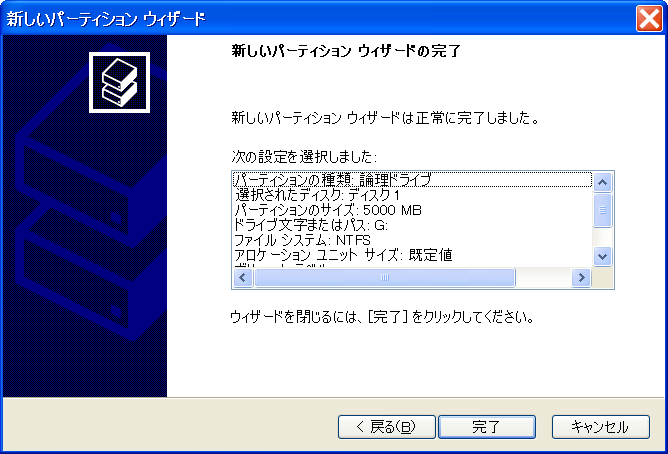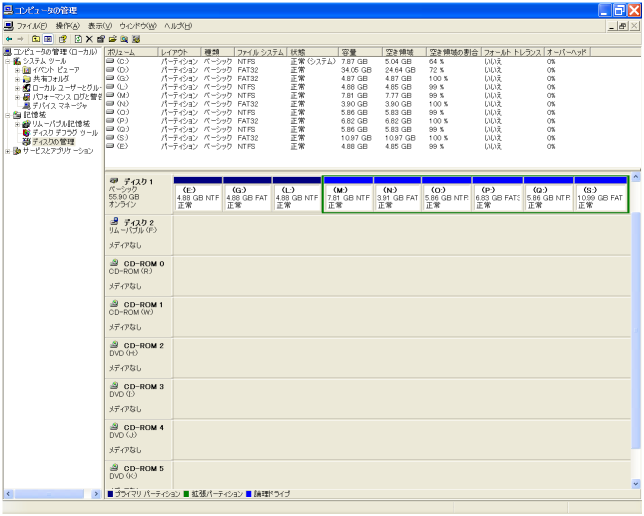HDDパーティション作成方法(Windows2000・WindowsXP Professional、Home Edition)
WindowsXPの画面で紹介していますが、Windows2000でもほぼ同じ画面が表示されます
この画面は[1024 * 768]以上の解像度で御覧下さい
1. 「マイ コンピュータ」を右クリックし、「管理(G)」を選択します
2. 左側の「ディスクの管理」を選択すると、次の画面が表示されます。
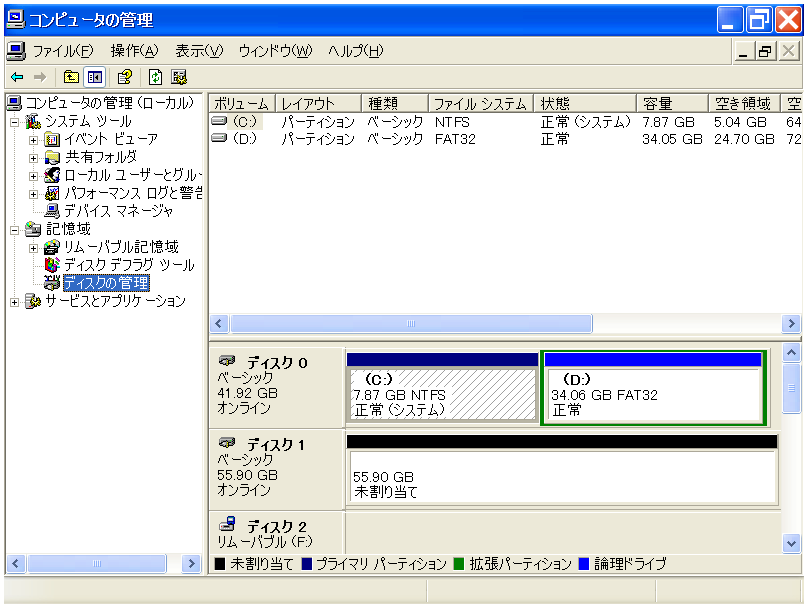
3. 増設したHDDは「未割り当て」となっていると思いますので、未割り当ての領域の上で右クリックし
「新しいパーティション(N)」を選択します。
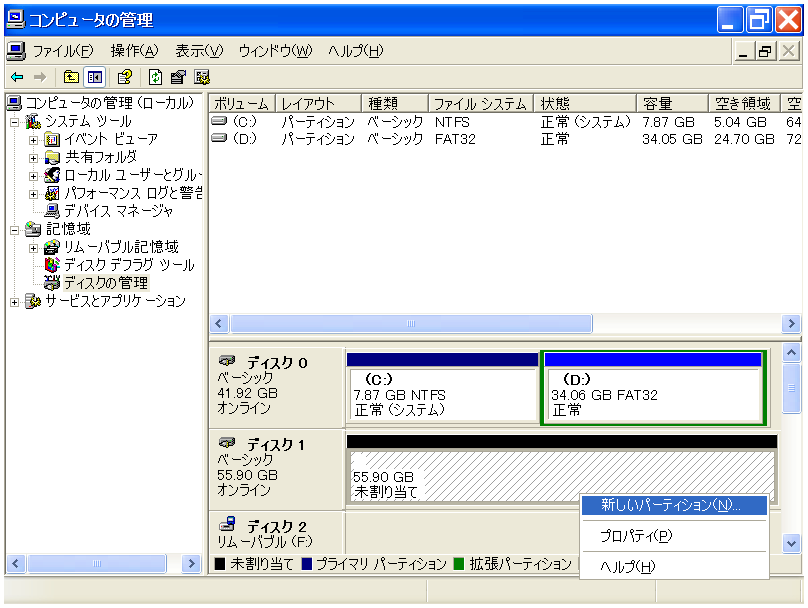
4. 「次へ(N)」をクリックします。
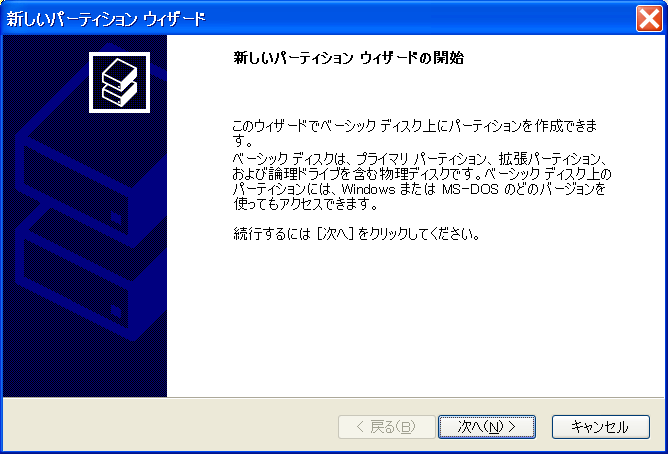
5. プライマリパーティションを作成するので「次へ(N)」をクリックします。
拡張パーティションを作成する場合は12項へ進んで下さい。
「プライマリパーティション」は、FDISK(MS-DOS)の基本領域にあたります。
「拡張パーティション」は、FDISK(MS-DOS)の拡張領域にあたります。
1台のHDDに対して「拡張パーティション」は1つだけ作成出来ます。
プライマリパーティションと拡張パーティションの合計が4つになると、それ以上領域は作成出来ず
未割り当ての領域は使用できなくなります。
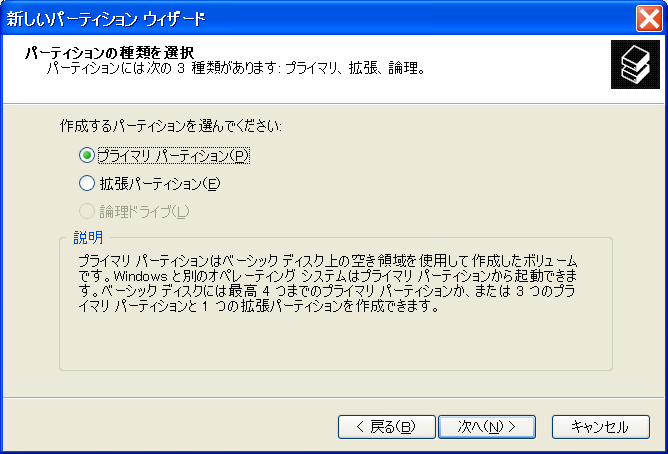
6. パーティションサイズを入力し、「次へ(N)」をクリックします。
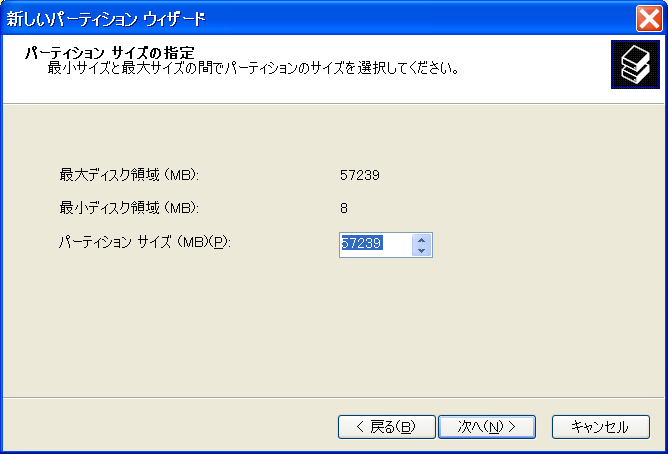
7. 「次へ(N)」をクリックします。
ドライブレターを指定したい場合、ここで選択しておきましょう
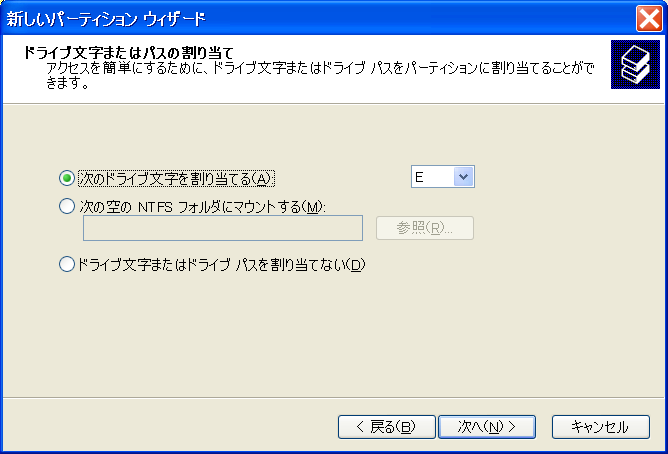
8. 「ファイルシステム」を選択し、「次へ(N)」をクリックします。
パーティションサイズによって、選択できるファイルシステムは異なります。
4GB以下では[FAT、FAT32、NTFS]
32GB以下では[FAT32、NTFS]
32GB以上では[NTFS]が選択出来ます。
32GBを超えるFAT32ドライブが必要な場合は、ここでパーティション作成のみを実施し、
後でWin9x系(Meが望ましい)のFORMATコマンドを利用して下さい。
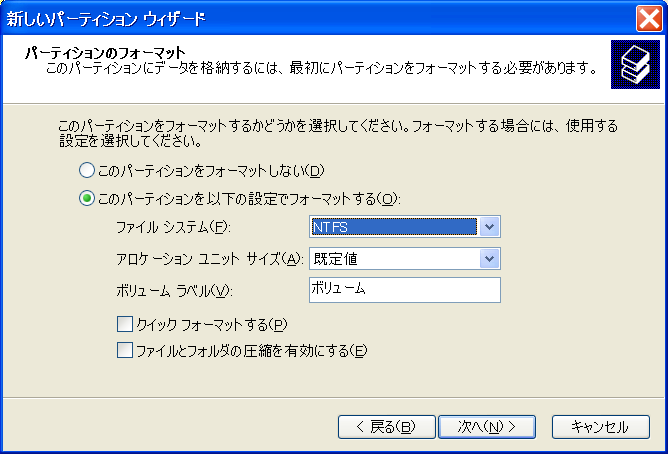
9. 設定に問題がなければ「完了」をクリックします。
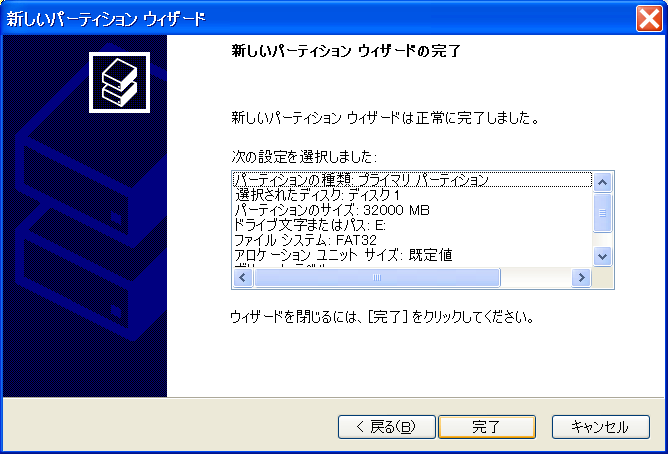
10. 領域の作成とフォーマットが自動で行われ、終了すると次の画面が表示されます。

11. 次に、拡張パーティションを作成するので未割り当ての領域の上で右クリックし
「新しいパーティション(N)」を選択します。
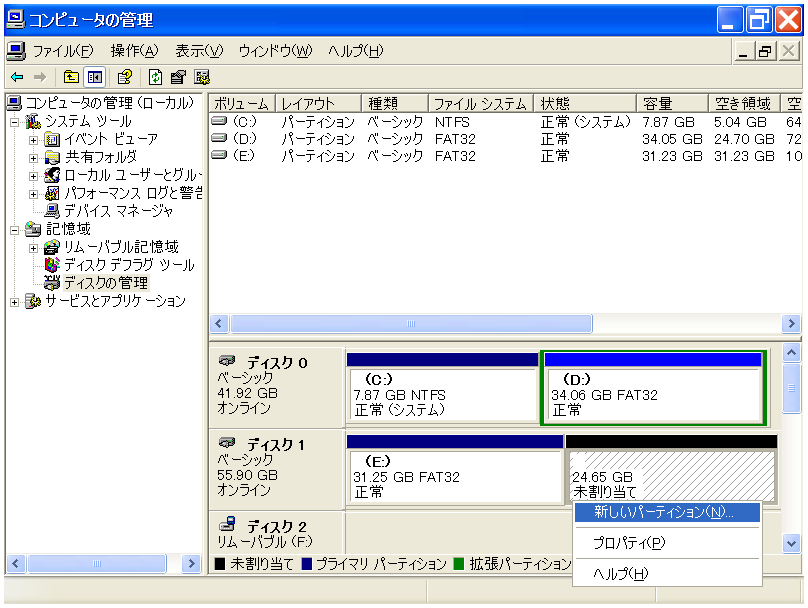
12. 次の画面で「拡張パーティション(P)」をクリックし、「次へ(N)」をクリックします。
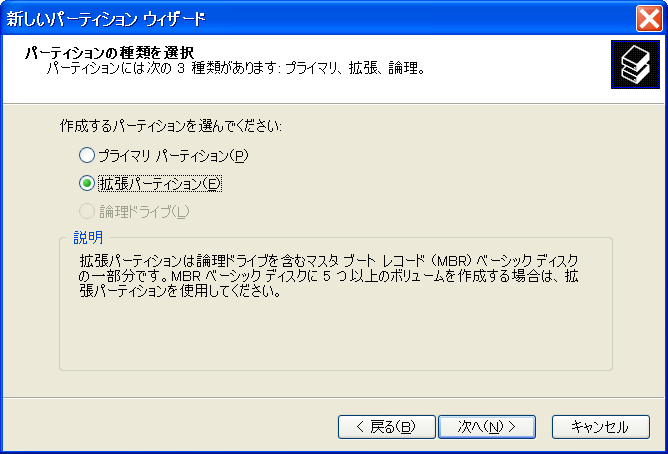
13. パーティションサイズを入力し、「次へ(N)」をクリックします。
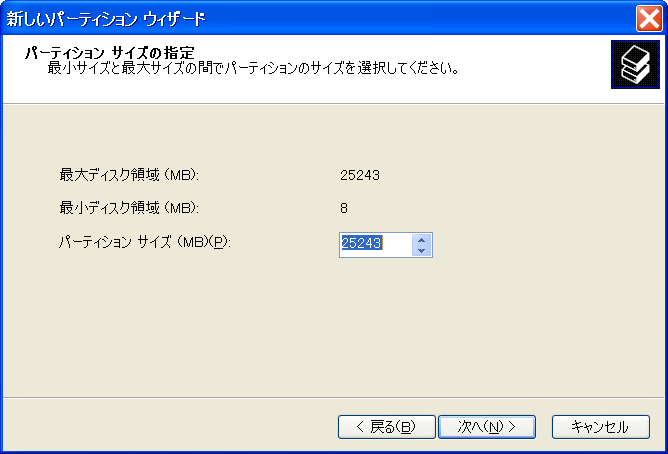
14. 設定に問題がなければ「完了」をクリックします。
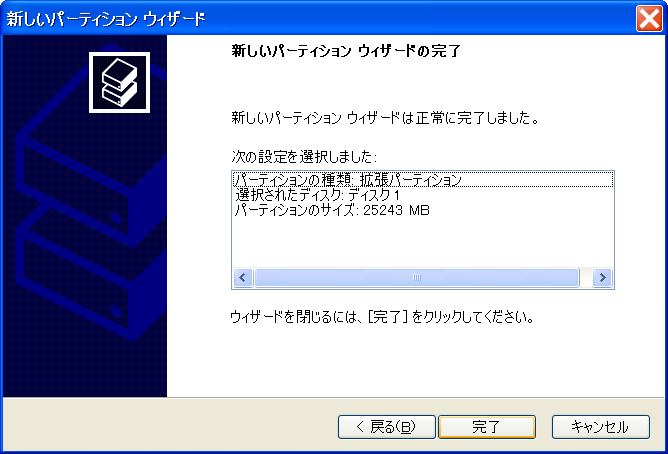
15. 領域が作成され、次の画面が表示されます。

16. 次に、拡張パーティション内に論理ドライブを作成するので、空き領域の上で右クリックし
「新しい論理ドライブ(N)」を選択します。
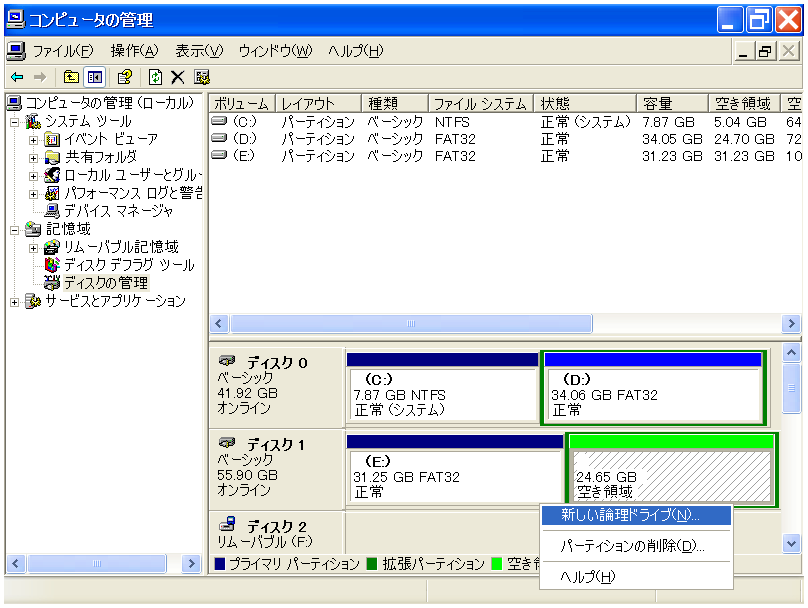
17. 「次へ(N)」をクリックします。
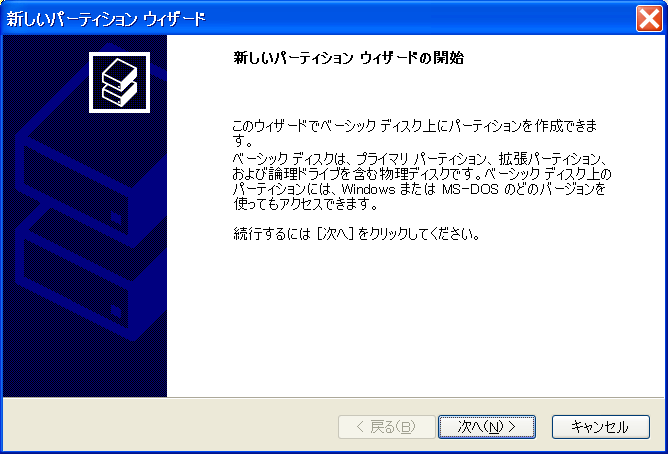
18. 「次へ(N)」をクリックします。
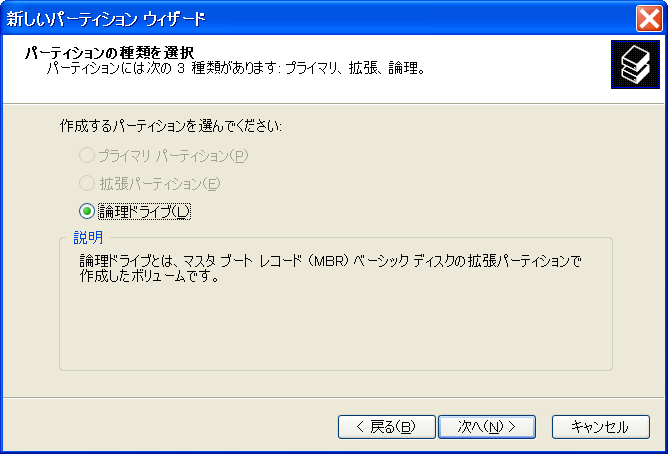
19. パーティションサイズを入力し、「次へ(N)」をクリックします。
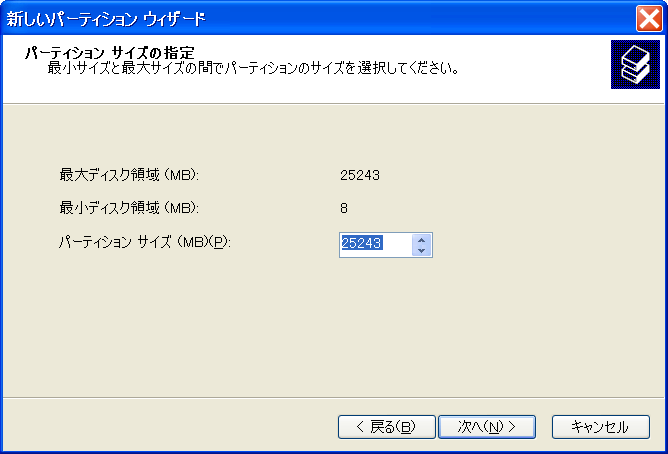
20. 「次へ(N)」をクリックします。
ドライブレターを固定したい場合、ここで指定しておくと、後でHDDの追加等があっても
作成したパーティションのドライブレターは変化しません。
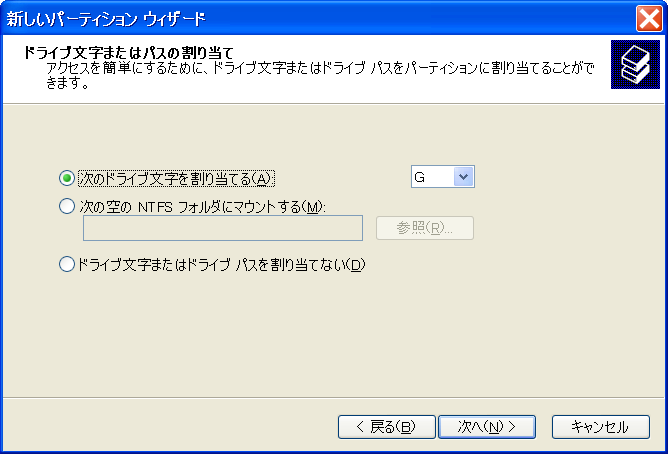
21. 「ファイルシステム」を選択し、「次へ(N)」をクリックします。
選択できるファイルシステムは前述の通りです
拡張領域内の論理ドライブを[NTFS]フォーマットすると、FDISKでは削除出来なくなります。
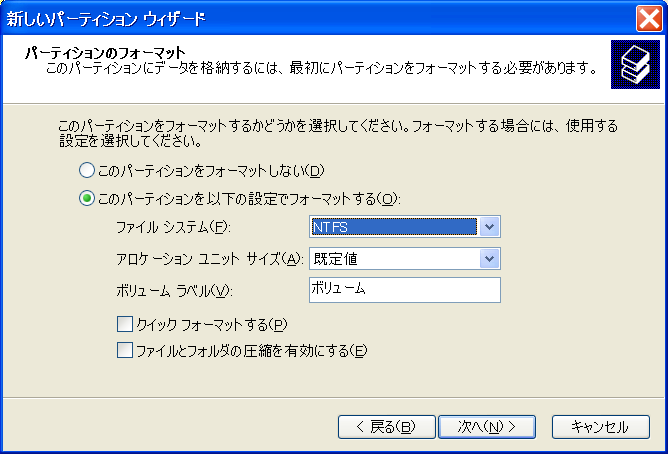
22. 設定に問題がなければ「完了」をクリックします。
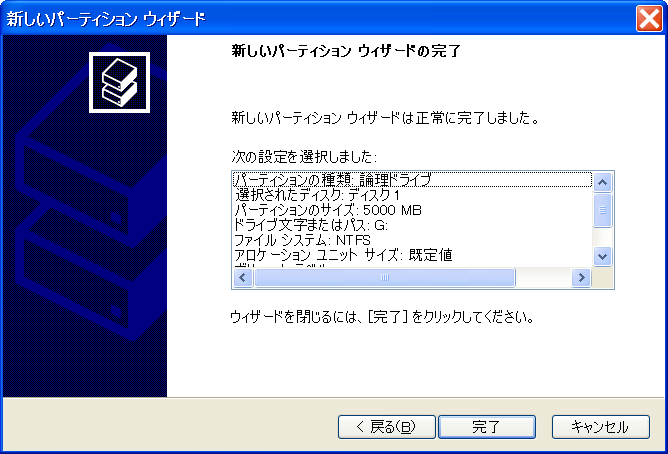
23. 論理ドライブの作成とフォーマットが自動で行われ、終了すると次の画面が表示されます。

24. あとは応用です。環境に合わせて必要なドライブを作成して下さい。
参考に、9つのドライブを作成した状態を載せます
実物大(1288 * 1032)はこちらをクリック