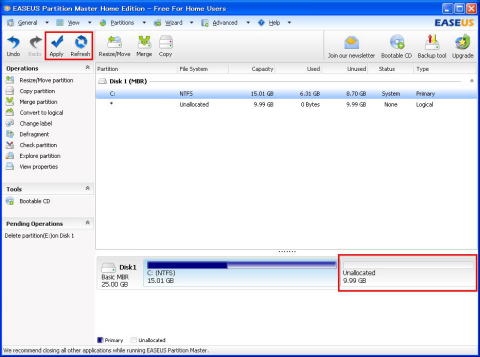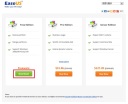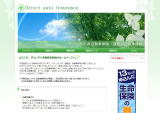フリーソフトFreesoft
EASEUS Partition Master
ハードディスクの記憶領域を論理的に変更する事でバックアップやアップデートが楽になります。
(パーティションサイズの変更)
ハードディスク(HDD)について
ハードディスクは、一般的にはCドライブと他に数個のドライブに分けられています。
ご自分のパソコンのマイコンピュータ画面を開いてみて下さい。
Cドライブと他にもドライブの並んでいるのが確認できると思います。
Cドライブには、OSと様々なプログラムソフトが入っているのが一般的です。
これ以外には初期設定では、データ等もCドライブに保存されるのが一般的です。
よくデジカメで撮ったデータ、音楽データ等はマイドキュメントに保存されている方が多いですが、
マイドキュメントも初期設定では、Cドライブに入っています。
ここで問題となるのは、プログラムソフトとは違いデータは煩雑に読み書きが行われるという事です。
これが、よく言われる断片化の原因となります。
断片化によって、パソコンのスピードが遅くなる事だけではなく、故障の原因となる事もあります。
そうならないように、パソコンを作動させるために必要なソフトは、Cドライブにそれ以外のデータ等は
他のドライブに保存するようにする事で回避することができます。
そうなるとCドライブには必要最小限の物だけとなると必要以上にサイズが大きいケースになる事が多々あります。
その場合には、Cドライブを論理的に分けて使用することで効率化を図る事となります。
それがパーティションサイズの変更となります。
ここで注意することは、操作は慎重に行ってください。場合によっては、動かなくなる事もあります。
必ずデータはバックアップをとってから行って下さい。
ダウンロード
入手先:EASEUS Partition Master Home Edition
日本語表示でないのが難点ですが、順に進めていきます。
中ほどにある「Download」をクリックして下さい。
 |
新しい画面が開きますので、左端にある「Download 」をクリックして下さい。
新しい画面が開きますので、左端にある「Download Now」をクリックして下さい。
任意の場所に保存してください。
インストール
日本語表示でない部分が一部ありますが、気にせずインストールしましょう!
ダウンロードした「epm」ファイルをダブルクリックしてください。

「実行」をクリックして下さい。
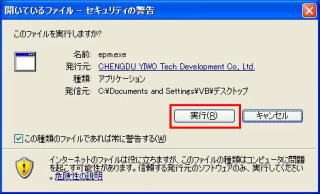
チェックを入れて、「OK 」をクリックして下さい。
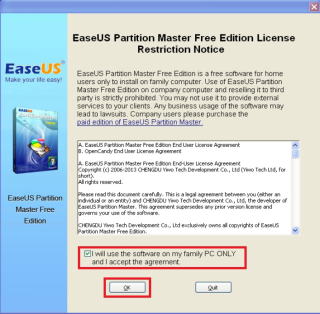
「Next」をクリックして下さい。
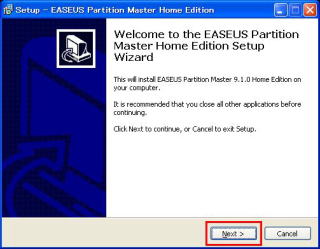
「Next」をクリックして下さい。
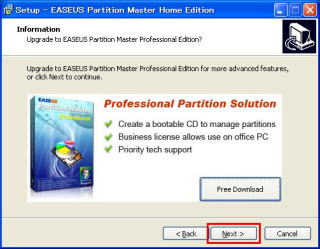
「Next」をクリックして下さい。
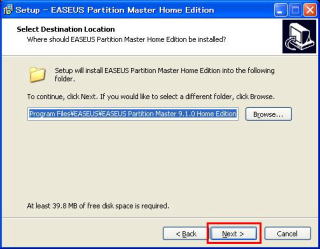
チェックをはずして、「Next」をクリックして下さい。
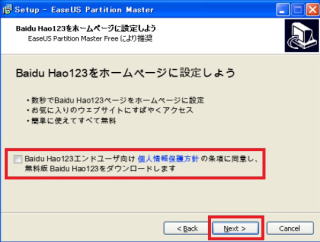
「Next」をクリックして下さい。インストールが始まります。
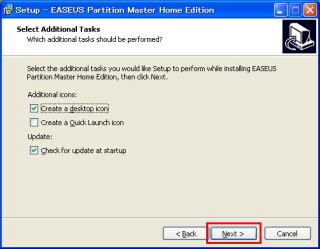
「Finish」をクリックして下さい。
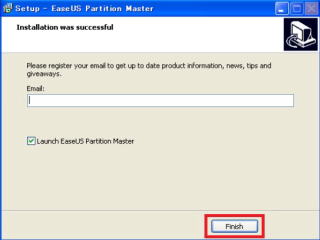
インストールが終了しました。
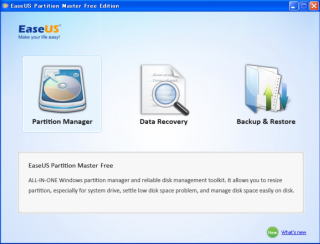
デスクトップにはアイコンが作成されます。

操作方法(変更)
※注意点:必要なデータはDVD・CD・他HDDにて保存して下さい。
次に操作に関しては、慎重に行う事と変更・作成・削除は1ステップづつ面倒でも行う事です。
失敗すると大変です。
パーティションサイズの変更
サイズ変更には二種類あります。サイズを小さくする場合と大きくする場合です。
小さくする場合
サイズ変更しようとするドライブの使用領域が少ない場合に他のドライブに移行したり、
新たにドライブを作成したりする際に行います。
例えばCドライブだけしかなく、しかも空き領域が多い場合にはCドライブを少なくして余ったところに
改めてドライブを作成するという事です。
大きくする場合
一般的にはHDDの領域はすべて使用していますから、余った領域はありません。
ですから、大きくしようとする場合には他のドライブを削除したり、
サイズ変更をして余分な領域を作成してからという事になります。
ソフトを起動させて、「Pattition Manager」をクリックします。
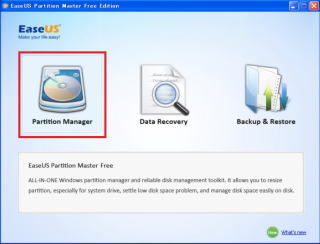
起動するとこの画面が開きます。
サイズ変更したいドライブの後ろにカーソルを移動させるとサイズ変更カーソルに変化します。
それをクリックしなが移動させることでサイズ変更ができます。
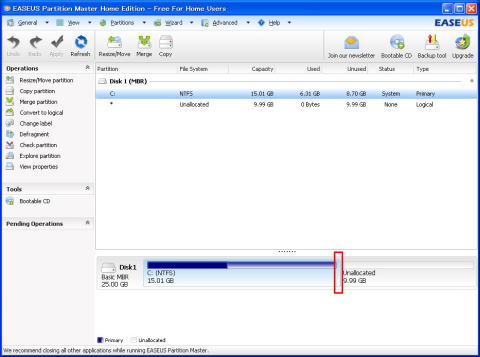
ロックされて、すぐにこの画面表示は消えます。
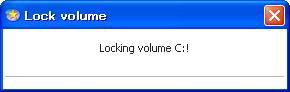
この段階では、表示サイズが変化しただけでまだ実行されていません。
まだ準備段階です。
左上にある「Apply」をクリックするとサイズ変更が実行されます。
取り消す場合は、「Refresh」をクリックすれば取り消されます。

取り消さずに実行するには、確認の画面が開いたら「Yes」をクリックして下さい。
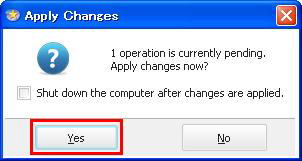
サイズ変更が始まり、進捗状況が画面表示されます。
完了しましたという画面表示されます。「OK」をクリックして下さい。
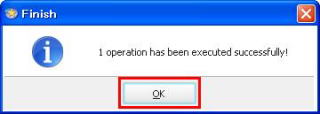
操作方法(作成)
※注意点:必要なデータはDVD・CD・他HDDにて保存して下さい。
次に操作に関しては、慎重に行う事と変更・作成・削除は1ステップづつ面倒でも行う事です。
失敗すると大変です。
パーティションの作成
空き領域がある場合には、その領域にドライブを割り当てる事で使用できるようになります。
起動するとこの画面が開きます。 実際に操作するのは青い枠で囲まれた所です。
操作方法は他にもありますので、慣れたら別の方法も試して下さい。
赤い枠で囲まれた部分がHDDの空き領域を表示しています。
そして、この領域にドライブを割り当てます。
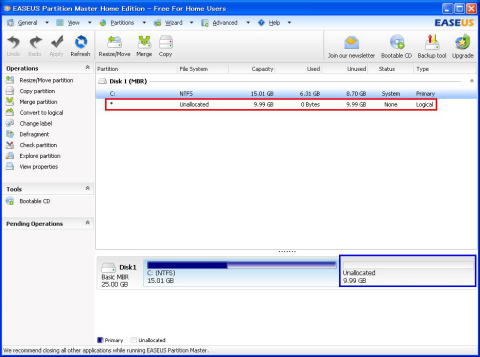
作成したい空き領域の上にカーソルを移動させて、右クリックします。別の画面が開きます。
その中にある Create partition を選択します。
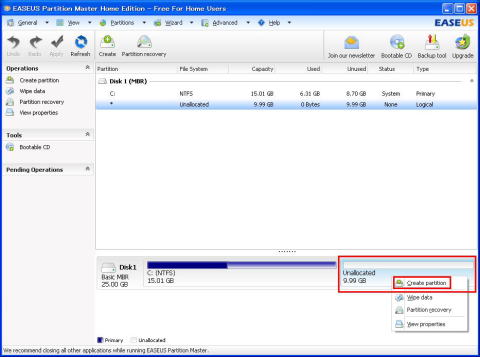
詳細設定画面が開きます。何も入力せずに、「OK」をクリックして下さい。
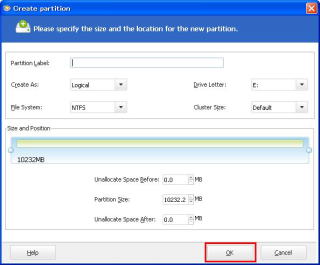
空き領域にドライブが割り当てられた事が確認できます。
左上にある「Apply」をクリックすると実行されます。
取り消す場合は、「Refresh」をクリックすれば取り消されます。
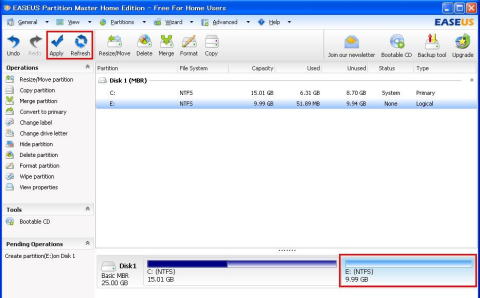
操作方法(削除)
※注意点:必要なデータはDVD・CD・他HDDにて保存して下さい。
次に操作に関しては、慎重に行う事と変更・作成・削除は1ステップづつ面倒でも行う事です。
失敗すると大変です。
パーティションの削除
Cドライブは基本的には、削除できません。パソコンを動かすためのソフトが入っているからです。
削除の目的は、ドライブを削除して領域を確保し他のドライブに割り当てるためと解釈して下さい。
起動するとこの画面が開きます。 実際に操作するのは青い枠で囲まれた2カ所です。
操作方法は他にもありますので、慣れたら別の方法も試して下さい。
赤い枠で囲まれた部分がHDDの内容を表示しています。
ハードディスクが他にもあれば、Disk 2 を確認することができます。
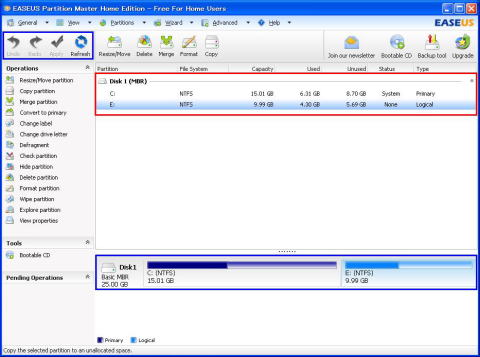
削除したいドライブの上にカーソルを移動させて、右クリックします。別の画面が開きます。
その中にある「Delete partition」を選択します。
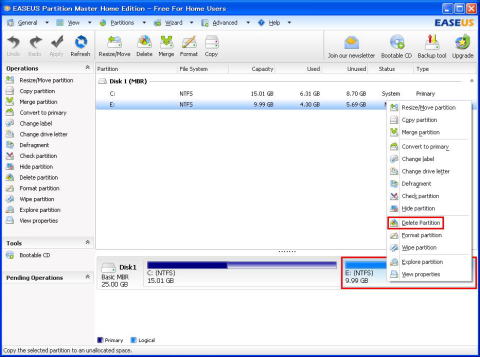
確認画面が開くので、「OK」をクリックして下さい。
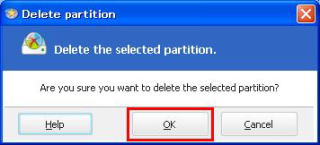
ロックされて、すぐにこの画面表示は消えます。
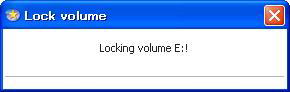
ここまでは表示が消えただけで、まだ実際には削除されていません。
左上にある「Apply」をクリックすると実行されます。
取り消す場合は、「Refresh」をクリックすれば取り消されます。